Dear Ride Participant,
We have added RWGPS (Ride with GPS) as an additional tool for you to use to navigate the course, in addition to the traditional trail markings. You may use RWGPS via your smartphone app or download the routes onto most navigation devices.
RWGPS is a secondary tool that can provide navigation reassurance for a more enjoyable and safer ride. We have experienced trial sabotage in the past, so we are excited to bring this tool to you. RWGPS is user-friendly, but it is not foolproof. Please familiarize yourself with the app and your routes before the ride. There are many helpful tutorials on the RWGPS website.
Event Participants – Ride with GPS Help Center
Battery Saving Tips – Ride with GPS Help Center
Using the link below, you will have all the RWGPS premium features, including a moving map display on your smartphone, voice cues, and a warning sound if you go off course 165 feet or more. If you go off course, RWGPS will show you on screen which direction and how far to go to get back on course. These and other helpful features are free, compliments of the UMECRA RWGPS Club Account. You do not need to pay for the upgraded option to utilize these features for this event.
Step 1: Click on the event link below
White River Spring
Step 2: Create an account.
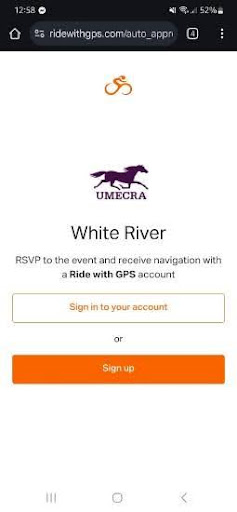
Step 3: An email will be sent to you to verify your account.
Step 4: Congrats, you are RSVP’d.
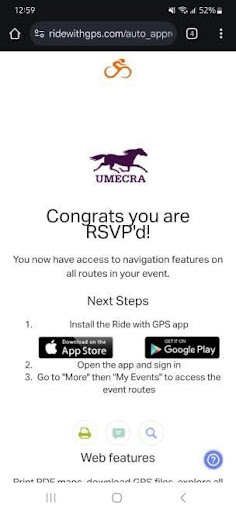
Step 5: From the home screen Tap My Events
4 Routes will appear
- Blue-Lavender
- Orange
- Red
- White -Yellow
Download routes for offline use before you leave home. For example, there is limited to no cell service available at White River.
Tap the three vertical dots to the right of the event, tap download all if you are using all 4 trails, Or tap the three vertical dots to the right of the trail and download them individually if only using 2 or 3.
Once a route is downloaded, a grey circle with a check mark inside will show next to the three dots. In some cases:
You may need to tap on the route.
Look below the mileage for the word Downloaded.
Step 6: Adjust the settings in the app and your phone.
Android Users: (The exact steps may vary from phone to phone)
Change logging interval to 2 seconds and verify auto pause is on:
Open Ride With GPS
From the home screen Tap More>Settings
Tap on the settings wheel, logging, logging interval and choose 2 seconds (Default)
Auto-Pause on.
Take the app off battery optimization:
Tap the settings wheel on your phone.
Tap on Apps & Notifications (Or possibly just Apps)
Find RWGPS in the list and tap.
Tap on Battery
Under Battery, it should detail Battery Optimization and Battery when in the background.
Set your RWGPS App to NOT be optimized.
The choices on some Samsung phones/devices are Unrestricted, Optimized, or Restricted. Choose Unrestricted. This will allow battery use in the background.
iPhone Users: (The exact steps may vary from phone to phone)
Change logging interval to 2 seconds (default)
Open the Ride With GPS App
Tap More>Settings
Tap logging
Tap logging interval, set to 2 seconds
Verify the app has the correct location permissions
Open iPhone settings app
Scroll to Ride With GPS
Tap location
Choose while using the app
Toggle Precise location to on
Important Tips:
Download the app and routes before leaving home Wi-Fi or data service.
To conserve your phone battery
Put your phone in airplane mode.
Close all other apps.
Turn off power saving mode. Riding with it on can have a negative effect on GPS recording quality.
Keep the screen off as much as possible. If the screen is left on it will drain your battery quickly.
Charge your phone at the vet check and carry a portable power pack just in case.
Keeping your phone out in the open or near the top of your pack will allow the best GPS signal.
Ride Day:
Open RWGPS before mounting. If you are not using a Bluetooth device for the cues, familiarize your horse with the sounds of RWGPS while standing or walking next to your horse.
Tap on More>, My Events> “Ride Name”
Select your route
Tap navigate
When you have completed the route, you can save your ride by long-pressing the circle with two vertical lines, then tap and save.
If you are using an iPhone, you must control the volume within the RWGPS app, not with the phone ringer volume. To do that, tap on your route, start navigation, then tap tools and locate the volume button.
Many personal setting options within RWGPS can be adjusted to your liking. Click on the following link to learn about some options:
Manage App Settings – Ride with GPS Help Center
FYI: Important
When RWGPS gives a voice instruction, it may say, for example,” Right turn ahead, then turn left.” The “Then turn Left” simply tells you what direction the next instruction will be; it does not necessarily mean to turn left immediately.
You will hear the next instruction again as you get closer. Also, if the next voice cue is a long way off, it will say something like “In 3 miles, turn right.” If you missed an instruction, pull out your phone at the bottom right side of the screen and tap on “Cue Sheet” to see the list of cues.
Using RWGPS is not a requirement of the ride; the trails will be well-marked in the traditional fashion. We hope you enjoy this additional tool.
We are looking forward to seeing you.

